Daan Schattenberg
Read all my blogsAttaching a Barcode to a Sales Order Form in Cloud for Customer
Different barcode types
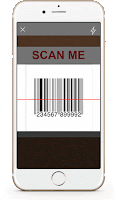
This blog shows how it can be done in SAP Hybris Cloud for Customer (yC4C) using a Sales Order form that is adapted via the tool Adobe LiveCycle Designer. First you should know which barcode type your customer is using, because there are a lot of different 1D or 2D barcodes that are used for specific industries. For example: EANCODE, CODE128, ITF (Interleaved 2 of 5), CODABAR, QR code, PDF417, etc.
In this scenario, the requirement is a 1D barcode with type Interleaved 2 of 5. However, you can also choose a different type of barcode e.g. QR code or EAN code. This depends on the requirements of your customer.
Required steps
To add the barcode to the Sales Order Form, follow the described steps below:
- In yC4C create and add an extension field on the object product. In this extension field the customer specific product ID number (EPD number) will be added to scan the products in their own ERP system.
- Configure the properties of this field and add the field to the extension scenario’s Product – Sales Documents items.
- After the configuration of the field, add the field to the Product tab on the Sales Order object. Note: Values in this new created extention field are only visible when you create new Sales Orders.
- Via Template Form Maintenance (Microsoft Silverlight), create a new sales order form by copy a standard sales order form.
- Via the Easy Editor you can create your basis of the form and to add the new created extension field to the form.
- Download the form and open the form in the Adobe LiveCycle Designer tool to add the barcode.
- Make sure you add the Binding connection to the form, so the new created extension field is available.
- Open the Barcodes menu via the Object Library and drag and drop the required barcode type to the new created extension field on the form. In this scenario the barcode type Interleaved 2 of 5 is added to the form.
- Save the form template and upload the form to via Template Form Maintenance in yC4C as a new variant.
- Make sure that the rules are setup correctly for the template selection, when you create a Sales Order.
Result
You are now able to generate a Sales Order pdf form that includes a product barcode, that you can print or sent via the mail to you customer.

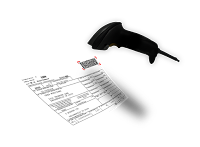
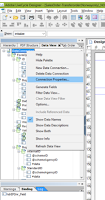





One response to “Attaching a Barcode to a Sales Order Form in Cloud for Customer”
I Love U !!!